Step 1: Obtain your AWS Credentials
To use Cyberduck with S3, you will need AWS credentials. You can obtain them by going to
https://toolbox.fhcrc.org/sw2srv/aws/account
Notes:
- This page will prompt you for your HutchNet ID and password.
- You can only access this page from the Fred Hutch network (or when connected via VPN).
This page will display your Access Key and Secret Key. Please keep this page open for use in the next step.
NOTE: Do NOT share these credentials with any other user, inside or outside of Fred Hutch. If another Fred Hutch employee needs credentials, they can obtain their own credentials in this same manner. If you need credentials for an external collaborator, or if you are having a permissions issue, please contact Scientific Computing.
Step 2: Install Cyberduck
You can get Cyberduck at https://cyberduck.io/. If you are on a Windows system, click the “Download Cyberduck for Windows” link on the left side of the page. If you are on a Mac, click the “Download Cyberduck for Mac” link on the left side of the page. In either case, a file will be downloaded.
Windows Installation
-
Double-click the file that was downloaded in the previous step. Click “Install”. Click “Yes” when asked if you want to allow the program to make changes on the computer. If all goes well, after a short installation, you should see “Installation Successfully Completed”. Click “Close”.
-
To run Cyberduck, click the Start button, then click the Search (magnifying glass) icon in the upper right, and type
cyberduckinto the search box that shows up, and press Enter. Cyberduck will start. To make it easier to start in the future, locate the Cyberduck icon in your task bar at the bottom of the screen, and right-click on it, then select “Pin this program to taskbar”. You’ll now be able to start Cyberduck just by clicking on that icon, will will remain there even when Cyberduck is not running.
Mac Installation
- Double-click on the zip file that was downloaded in the previous step. This will open a Finder menu showing the default download directory (usually
Downloadsunder your home directory) with the Cyberduck application selected. At this point you could go ahead and start Cyberduck by double-clicking on it, but it will be easier to find Cyberduck in future if it is installed in/Applicationswith your other apps.
Moving Cyberduck to /Applications
- Go to Finder.
- Click on the
Filemenu at the top of your screen and chooseNew Finder Window. (You can also accomplish this by pressing ⌘N (Command-N)). - In the new window, click on Applications.
- Go to the other Finder window where the Cyberduck application is selected. Drag the Cyberduck icon to the Applications directory in the other finder window.
- You will now always be able to find Cyberduck in
/Applicationsalong with all your other apps. - Double-click the Cyberduck icon.
- When you see the dialog box that says “Cyberduck is an application downloaded from the Internet. Are you sure you want to open it?”, click “Open”.
Step 3: Learn your bucket name
Buckets are organized by lab and department. If you work in a lab and your PI is Jane Doe, your bucket will be called
fh-pi-doe-j.
Step 4: Configure Cyberduck for use with your bucket
- Click the
Bookmarkmenu and chooseNew Bookmark. - In the dropdown at the top, choose
Amazon S3.
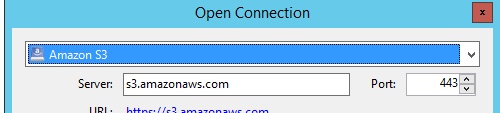
- Copy your Access Key from the web page you opened in Step 1.
- Paste it into the
Access Key IDbox in the Cyberduck “Open Connection” dialog box. - Click
More Optionsto display additional options. - In the
Pathbox, type the name of your bucket (which you figured out in the previous step). - Close the new bookmark window. On Windows, click the X in the upper right corner. On Mac, click the red button in the upper left corner.
Now double-click the bookmark you just created. The first time you do this, Cyberduck will ask for your secret key. Copy the secret key from the window you opened in Step 1 and paste it here.
Copying files into your bucket
Drag files from Explorer (Windows) or Finder (Mac) to Cyberduck.
This image shows a user dragging a file (hello.txt) from the Finder
window at right to the Cyberduck window on the left. When the mouse button
is released, the file will be copied.

Copying files from your bucket to your computer
Drag files from Cyberduck to Explorer (Windows) or Finder (Mac).
This image shows a user dragging the file test.txt from Cyberduck (at left)
to the adir directory in Finder (at right). When the mouse button is released,
the file will be copied.
